

RELATED: Should You Use the Balanced, Power Saver, or High Performance Power Plan on Windows? How to Automatically Adjust Brightness When You’re Plugged In With some monitors, you may also be able to adjust your screen’s brightness with an app like ScreenBright or Display Tuner, though they won’t work with all monitors. You’ll often find these buttons near the power button on a computer monitor. You may instead need to press some sort of “Menu” or “Options” button before you can access an on-screen display that will allow you to increase or decrease the brightness. Look for “brightness” buttons on the display and use them to adjust the display brightness. However, if you’re using a desktop PC with an external display–or even connecting an external display to a laptop or tablet–you’ll need to adjust this setting on the external display itself, and you usually won’t be able to do it automatically. Most of the methods in this article are designed for laptops, tablets, and all-in-one PCs. How to Adjust Brightness Manually on an External Display Change the “Display brightness” slider in the window that appears. Launch it by right-clicking the Start button on Windows 10 and 8.1 and selecting “Mobility Center,” or pressing the Windows key + X on Windows 7. You’ll also see this option in the Windows Mobility Center.

Open the Control Panel, select “Hardware and Sound,” and select “Power Options.” You’ll see a “Screen brightness” slider at the bottom of the Power Plans window.
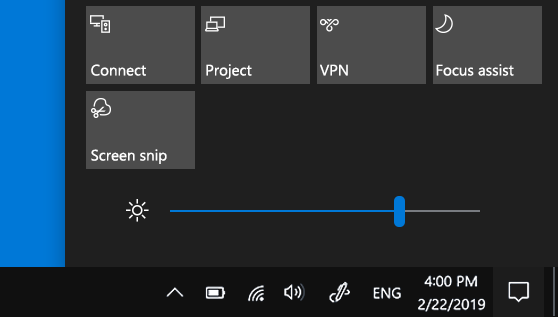
If you’re using Windows 7 or 8, and don’t have a Settings app, this option available in the Control Panel.
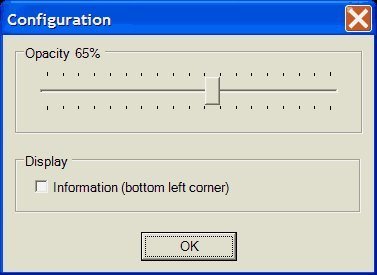
Open the Settings app from your Start menu or Start screen, select “System,” and select “Display.” Click or tap and drag the “Adjust brightness level” slider to change the brightness level. You’ll find this option in the Settings app on Windows 10, too. On a touchscreen, you can also swipe in from the right side of your screen to open the Action Center. Click (or touch) and drag the slider to adjust your screen’s brightness. If you don’t see the slider, click the “Expand” option above the grid of tiles. To access it, click or tap the notification bubble icon that appears to the right of the clock on the taskbar. On Windows 10, you can find a quick brightness slider in the Action Center.


 0 kommentar(er)
0 kommentar(er)
